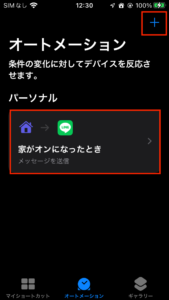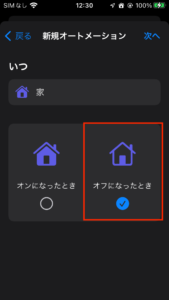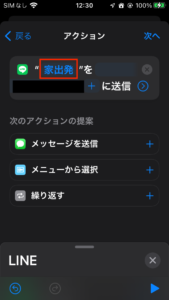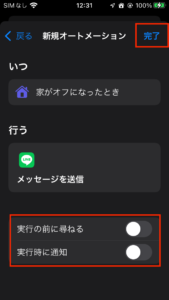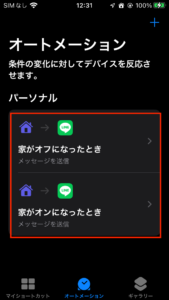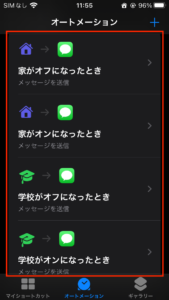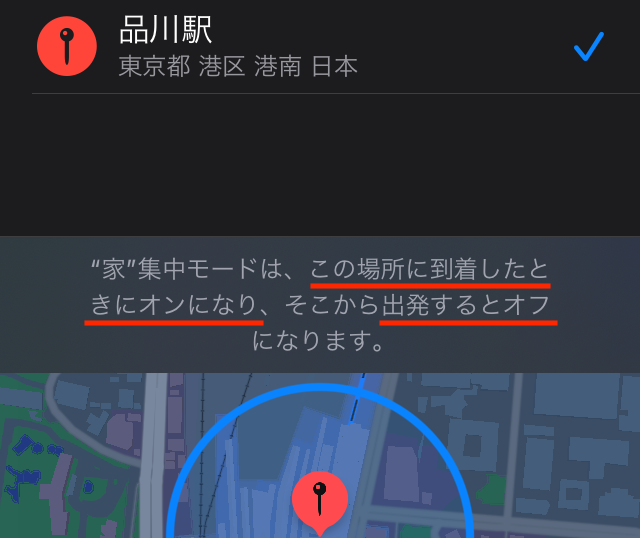我が子は現在小学校低学年ですが、子供の位置情報と連絡のためにスマホを持たせるのはさすがに抵抗があって
今まで中国製GPS腕時計に格安simを入れて位置情報確認や連絡をとってきましが、
最近位置情報の取得が全くできなかったりGPSの精度があまりにも酷くなってきて色々対策を探っていたところ、
持っていた自分の古いiphone se(第1世帯)を色々設定しこっそり子供のリュックに入れて数日間試した結果、上手くいったので、子供の位置情報確認などで困ってる方がいたら一つの選択肢として参考になればと思い、情報を共有します。
今回の記事は「子供に格安simを入れたiphoneを持たせ、リアル位置情報確認と学校と家の到着・出発情報を親のlineに自動通知する方法」についてです。
組み合わせは、「子供のiphone+親(ママかパパどちらか)のiphone」の場合のやり方です。
ズバリその方法とはiphoneの「集中モード」と「ショートカット」、「ファミリー共有」機能を利用して、
「探す」アプリで位置情報確認、「ショートカット」のオートメーションでlineに自動通知(子供のlineを作りたくない場合はimessageも可)を行う方法です。
ポイントは「集中モード」の「通知なし(実行の前に尋ねない)」機能を組み合わせれば、通知をタップしなくても自動通知ができるようになります。
後で詳しく説明しますが最初は「ショートカット」の「到着、出発」オートメーションを試したんですが、子どものiphone側で通知をタップしないとメッセージが送信されませんでした。
では早速設定していきましょう。
準備するもの
1.Apple ID(親と子供用)
2.子供のiphone(iOS15以上):「集中モード」はiOS15から搭載のため
3.格安SIM
設定方法
iosのバージョンによって画面レイアウトが少し異なります。
今回は少し古いios15.8.1の画面スクショになリますが設定の流れは概ね同じですのでご了承ください。
1.親のiphoneから子供用のApple IDを作成する
親(iphone)のApple IDは作成済み前提で話を進めます。
もし持ってない場合は下記の公式サイトから作成してください。
Apple id作成
https://appleid.apple.com/account
親のiphoneから以下の手順で子供用のApple IDを作成します。
iOS 16以降の場合
1.「設定」>「ファミリー」の順に選択します。
2.右上のメンバーの追加ボタン画像をタップします。
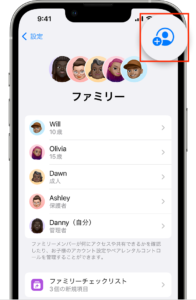
3.「お子様用アカウントを作成」をタップして、「続ける」をタップします。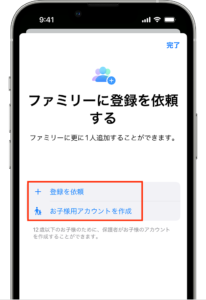
4.子供の名前と生年月日を入力します。生年月日は間違えずに入力してください。(後から変更することはできない)
5.画面の案内に従って、アカウントの設定を最後まで進めます。
設定した(提案された)子供のメールアドレス@icloud.comはApple IDとして使えます。
iOS 15の場合
1.「設定」を開きます。
2.ユーザ名をタップし、「ファミリー共有」をタップします。
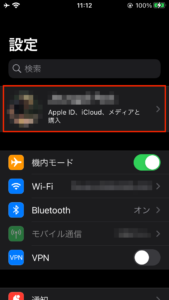
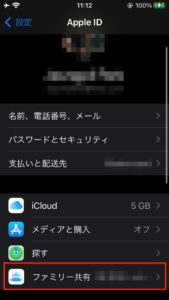
3.「メンバーを追加」をタップします。
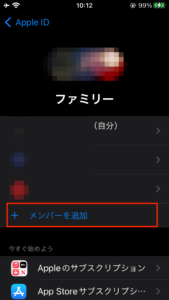
4.「お子様用アカウントを作成」をタップし、「続ける」をタップします。
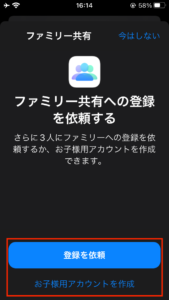

5.画面の案内に従って、アカウントの設定を最後まで進めます。
子供の名前と生年月日を入力します。生年月日は間違えずに入力してください。(後から変更することはできない)
設定した(提案された)子供のメールアドレス@icloud.comはApple IDとして使えます。
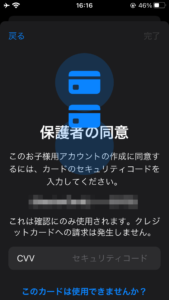
※13歳未満のお子様用の設定や機能について(Appleサイトから)
Apple IDの一部の設定や機能は、13 歳未満のお子様については動作が異なります。たとえば、13 歳未満のお子様は、保護者の許可や同意がなければ、Apple ID を作成できません。
6.子どものApple IDができたら、次は上記の4.から保護者(ママかパパ)を追加します。「登録を依頼」ボタンをタップすると、下記のように連絡方法が色々表示されるので選んで追加していきます。
※画像の赤い枠部分に表示させるためには、設定前に表示させたいアプリで一度メッセージを送ると表示されるようになります。(直近に使ったメッセージアプリが表示される)
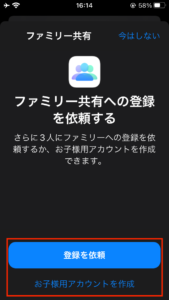
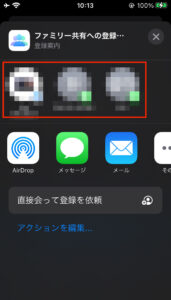
2.子供のiphone(iOS15以上)にApple IDを設定する
作成した子供用Apple IDを格安simを入れた子どものiphoneに設定します。
1.「設定」を開きます。
2.「iphoneにサインイン」をタップし、先ほど作成した子どものApple IDを入力します。
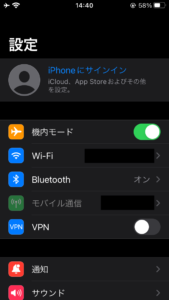
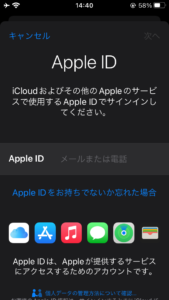
3.無事にログインできたら「ファミリー共有」をタップして下記画像のようにファイミリー状況が確認できます。
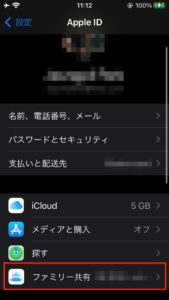
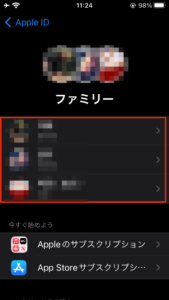
3.子どものiphone(iOS15以上)に「集中モード」の設定をする
今回は子どもの到着と出発を測定する場所(家と学校)を設定します。
「集中モード」とは
集中モードは、気を散らすものを減らすように範囲を設定できる機能です。特定のアクティビティに集中したい場合は、用意されている集中モードのオプション(「仕事」、「パーソナル」、「睡眠」など)をカスタマイズしたり、カスタム集中モードを作成したりできます。集中モードでは、すべての通知を一時的にオフにするか、特定の通知(例えば、現在実行している作業に関連する通知)だけを許可して、ほかの連絡先やアプリに自分が忙しいと知らせることができます。
集中モードをロック画面にリンクしておけば、対応するロック画面にスワイプするだけで集中モードをオンにできます。
同様に、ホーム画面のページをカスタマイズして、集中モードに関連するアプリのみを配置し、集中モードのときにそのページをホーム画面にすることもできます。iPhoneのおすすめに従って、設定中の集中モードと関連するアプリとウィジェットを配置したホーム画面のページにすることもできます。
ヒント: すべての通知が知らされないように素早く設定するには、通知センターを開き、「集中モード」をタップしてから、「おやすみモード」をオンにします。
引用:Apple
1.まずは「家」を設定してしてみます。「設定」の「集中モード」から右上の「+」をタップします。
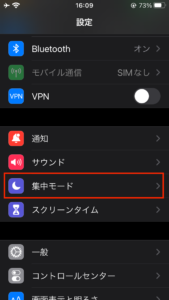
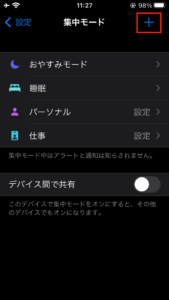
2.「カスタム」をタップし、わかりやすく家のアイコンと名称に「家」と書いて次へ進みます。(下にスクロールするとアイコンと色が選べます)
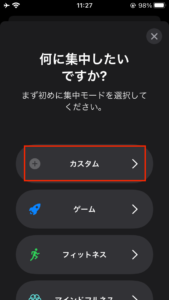
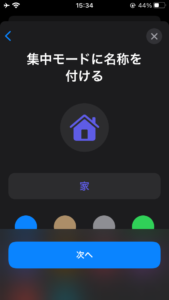
3.次は通知を許可する連絡先とアプリを設定します。(集中モードオン時は通知しないため)
私の場合、連絡先に妻と自分の電話番号やicloudメール情報を、アプリはメッセージ系を登録しました。(後から変更可能です)許可して完了。
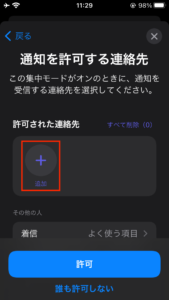
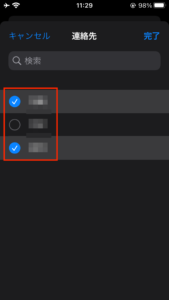
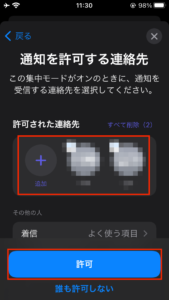
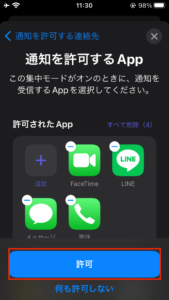
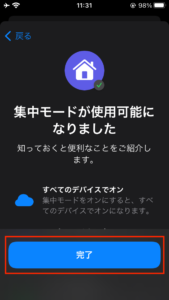
4.次は場所を設定します。設定場所に到着したら「オン」、その場所から出発したら「オフ」になります。
「スケジュールまたはオートメーションを追加」から「スマートアクティベーション」をタップし、「スマートアクティベーション」をオンにします。(※私はオフにしたらうまくいきました)
次に場所をタップ。設定場所の範囲調整も可能で3番目の画像のように地図上に丸い範囲が表示されるので、そのすぐ下のスライドバーで円の大きさが調整できます。
※位置情報やアプリの使用状況などのキューに基づいてこの集中モードを自動的にオンにするには、「スマートアクティベーション」をオンにする必要があります。とapple公式サイトに掲載がありましたが、私の場合、うまく行かず「オフ」にしたらうまくいきました。
自分はこの部分でかなりハマりました。設定最初何日間はうまく通知してくれましたが、突然メッセージが同時にくるようになって、「家出発」と「学校到着」のメッセージが「学校到着時」に一緒に来るようになってしまい、「家到着時」にも同じく「家到着」と「学校出発」のメッセージが一緒に来るようになってしまいました。
もう一度既存オートメーション設定を削除し、新規で再作成した結果、解決できましたが、原因がわかりません。
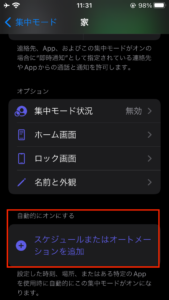
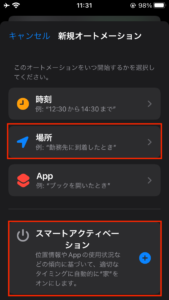
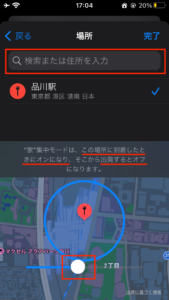
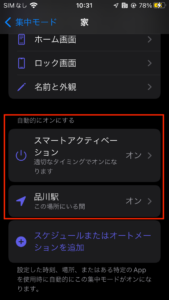
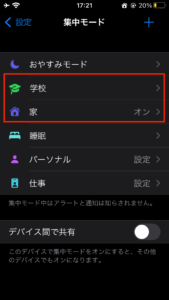
5.下記画像のように、現在家に居れば集中モードが自動的にオンになっているはずです。
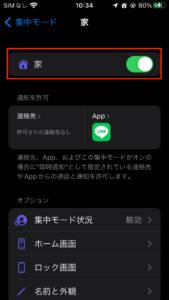
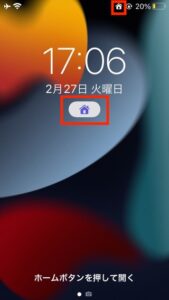
4.子どものiphone(iOS15以上)に「ショートカット」の設定をする
いよいよ最後の設定です。
設定を行う直線に、メッセージを送る予定のLINEグループ(送る相手)に子どものLINEから一度テストメッセージを送っておくとアクション追加時に自動でLINEグループ(送る相手)が表示されるようになるので「一度メッセージを送信すること」おすすめします。
1.まず画像のように「ショートカットアプリ」を立ち上げて、「オートメーション」から「個人用オートメーションを作成」をタップします。下の方へスクロールすると先ほど作成した「集中モード」の項目に「家」と「学校」が表示されると思います。続いて「家」の設定を行いますので「家」をタップ。
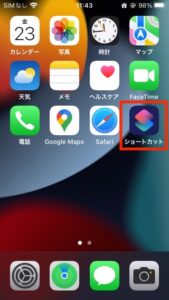
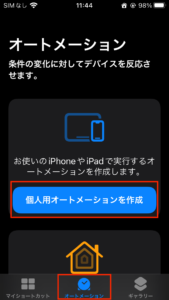
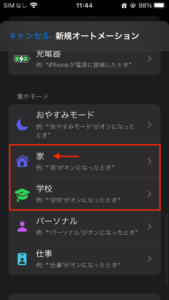
2.「家」が「オンになったとき」つまり設定した範囲にiphoneが入ってきた時「家到着」というメッセージを親と子どものグループLINEに送る設定を行います。
「アクションを追加」>アプリを表示する方法は色々ありますが、ここではLINEへのメッセージなのでLINEと入力するかメッセージと入力すると表示されます。僕の場合、5番目画像のように「メッセージを送信」のLINEグループが表示されました。(ここに表示させるためには直近でメッセージを送る必要があります)
送りたいLINEグループを選択後次へ、6番目の画面になります。メッセージのところに「家到着」を入力し次へ
ここも大事です。一番下の「実行前に尋ねる」をオフにします。>尋ねないをタップ>すべてオフになっていることを確認して完了タップ。
これで「家がオンになったとき」の設定は完了です。
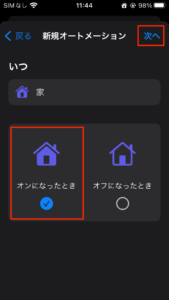
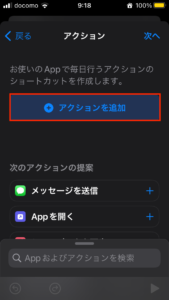
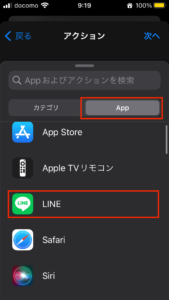
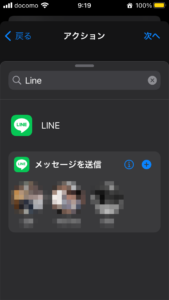
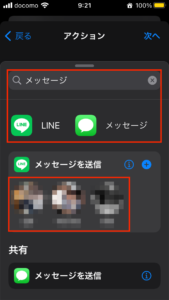
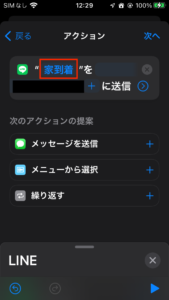
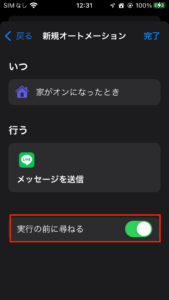
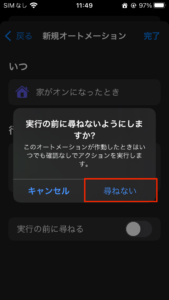
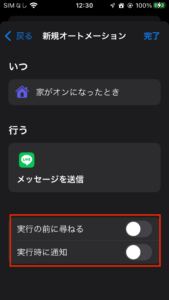
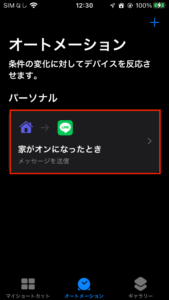
3.続いて、同じ方法で「家がオフになったとき」と「学校がオンになったとき」、「学校がオフになったとき」の設定を行います。これで設定は完了になります。お疲れ様でした!