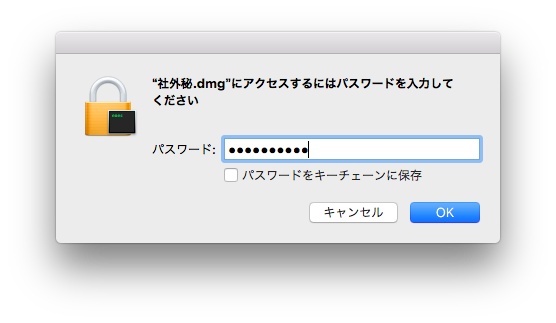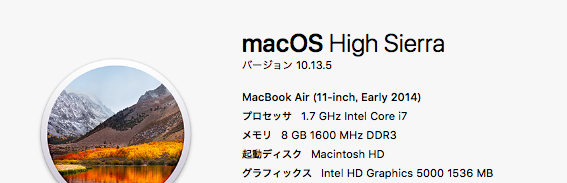Macのフォルダにパスワードをかける方法はないのか色々調べてみました。
方法としては2つあるようで、
1.フォルダをzipに圧縮してパスワードをかける方法
2.ディスクイメージを作成する方法
1の「フォルダをzipに圧縮してパスワードをかける方法」は、本来の「フォルダにパスワードをかける」目的から少し離れてるので省略します。
今回は2のディスクイメージを作成する方法を紹介します。
Macのフォルダにパスワードをかけるにはディスクイメージ作成で可能
私、Mac歴20年ですが正直初めて知りました。^^;
これは便利です!
先に流れを簡単に言うと、
ディスクユーティリティでパスワード付きの書き込みディスクイメージ(dmg)を作る → ボリュームをマウントさせる → 暗号化したいデータをマウントされたボリュームにコピー → アンマウント。するとデータはdmg中に暗号化され、安全に保管される。
使う時は、ディスクイメージ(以下dmg)をダブルクリック → パスワードを求められる → パスワードを入力 → ボリュームマウント。といった感じです。
※当然ですが、アンマウントしないと暗号化の意味がありません。
さっそく作ってみましょう。
画像のMac環境:OSX10.13.4 MacBook Air (11-inch, Early 2014)
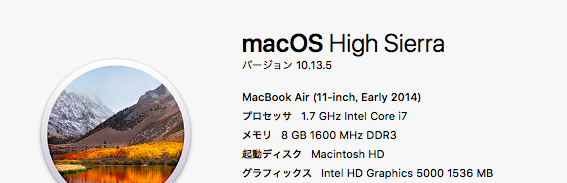
1.Macのディスクユーティリティを起動
デスクトップのメニュー>移動>ユティリティ>ディスクユーティリティを起動します。
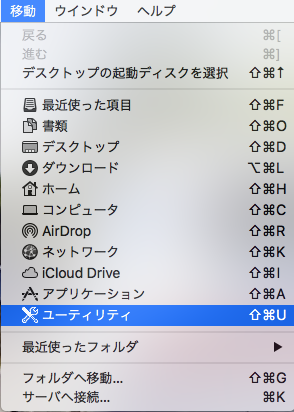
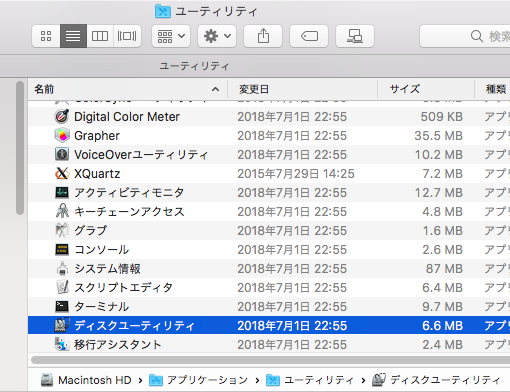
2.新規イメージの作成
ディスクユーティリティのメニュー>ファイル>新規イメージ>空のイメージを作成
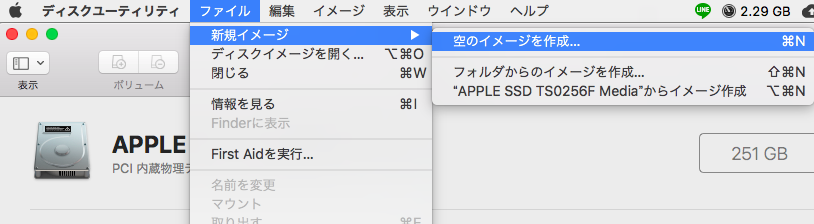
3.パスワードをかけて保存
名前を入力するところは2か所で、上の名前部分は、「ディスクイメージ(dmg)の名」、下の名前部分はマウントされたときの「ボリューム名」にまります。
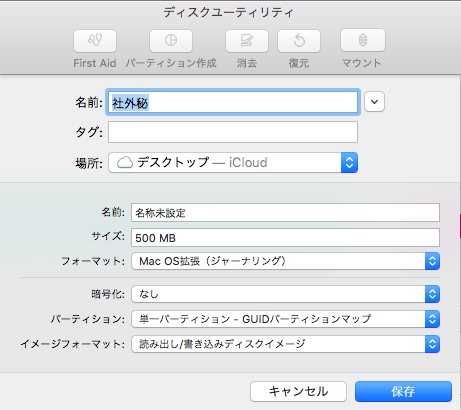
パスワードをかけたいので、暗号化のところを「128ビット AES暗号化(推奨)」を選択します。
すると下記画像のようにパスワードの入力するよう求められるので、使用するパスワードを入力します。
イメージフォーマットは「読み出し/書き込みディスクイメージ」にします。
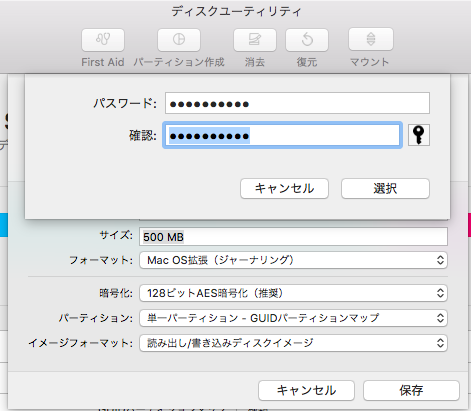
そして、保存をクリックすると下記画像のように作成中…
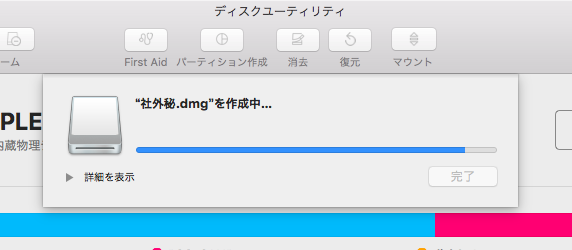
下記画像のようにdmgと自動にマウントされたボリュームが作成されます。
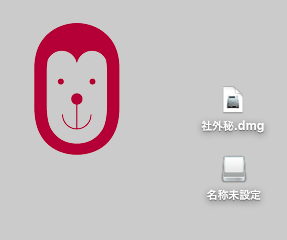
マウントされたボリュームをダブルクリックして、下記画像のように暗号化したいデータをコピーします。
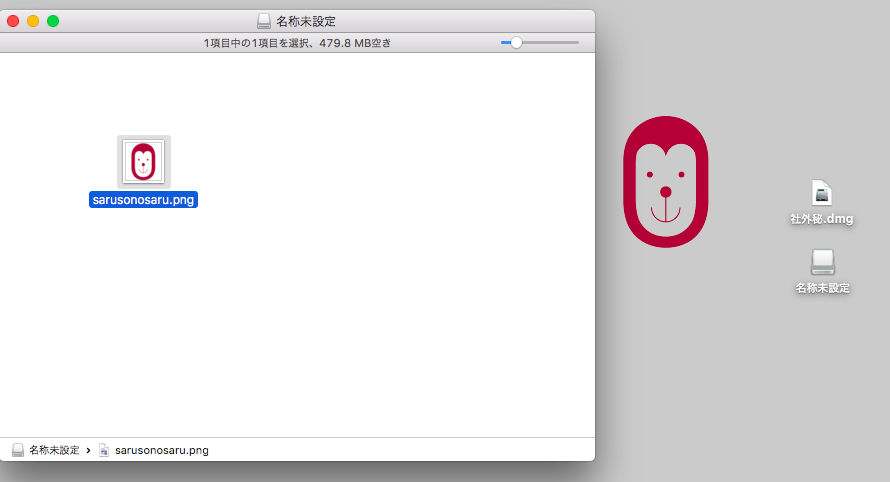
そしてボリュームをアンマウントしすると、下記画像のように暗号化されたdmgができあがり。
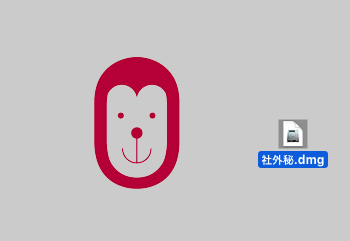
使う時は、dmgファイルをダブルクリックすると、パスワードを求められるのでパスワードを入力してマウント。この時注意点は「パスワードをキーチェーンに保存」のチェックを外すこと。そうでないとマウントする時パスワードを求められないまま自動にマウントされてしまいます。